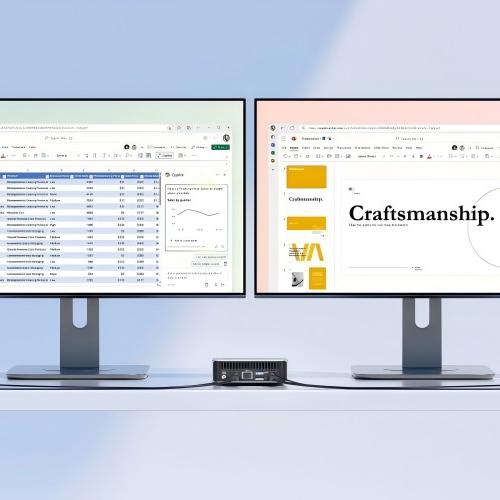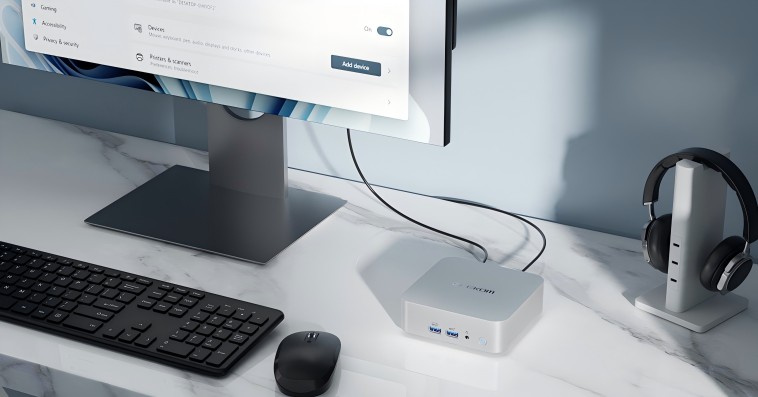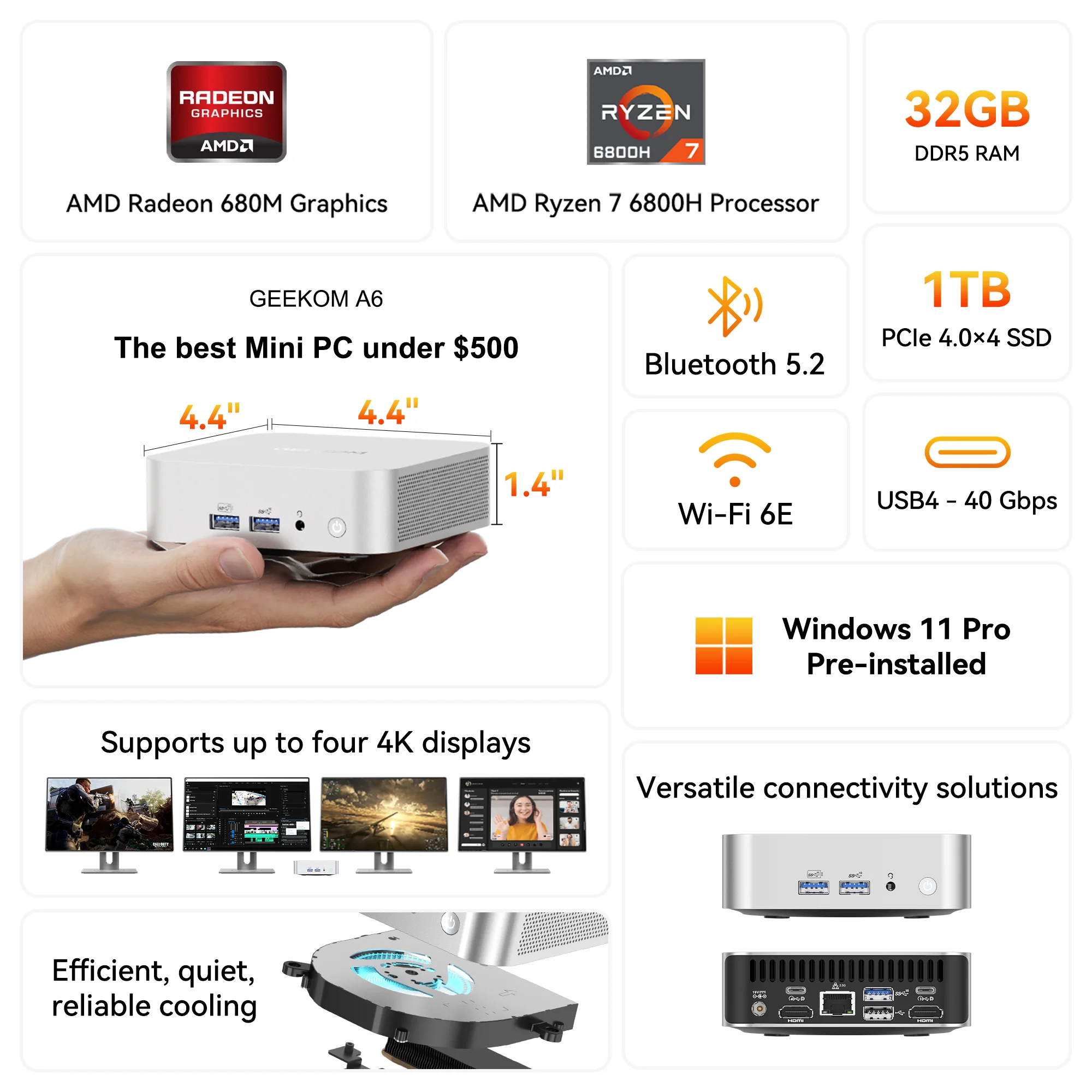In the current digital workflow, the multi-display environment contributes greatly to work efficiency and the feeling of immersion. Operating multiple screens allows for combining centralized information management with parallel task processing, which eventually leads to a solid productivity increase. In this article, multi-display environments are explained in detail, along with the topics of connection standards selection, building multi-monitor setups, and recommending mini PC models.
What is multi-display? From Dual to Multi
Evolution of Dual Monitors
Given the quest for time-saving, dual monitors (two screens) that act as an intermediary stage are now metamorphosing into a “multi-monitor” environment that runs up to multiple screens. Traditional dual monitors were two screens interconnected to a single PC, allowing for the mutual operation of both of them. Nevertheless, if you connect up to three or four screens, you’ll get a rather more comfortable workspace, which, of course, will be conducive to increasing your productivity.
The new generation of screens, the so-called “multi-display,” usually contains three or more screens. The development of the latest standards, including 4K-compatible displays, USB-C, and DisplayPort 2.1, due to technological advances, has become widespread, and systems with support for up to eight screens are now among the range.
Benefits of a Multi-Display Setup
Window Management Workflow:
- The ability to position two windows side by side (e.g., while developing an Excel document, you can look at a website)
- Watching and modifying assets while video conferencing
- Smoothens results in the efficiency of coding and designing work.
By using multi-display technologies, you can organize even more of the windows that need to be displayed side by side, allowing you more room to work without dealing with the need to switch back and forth between windows and tabs. In light of data analysis and paperwork, this, besides saving time, brings about an improvement in productivity. With webinars, you can have an open meeting on one screen with the minutes and documents on the other to ensure the discussion moves smoothly. Programmers and designers see significant efficiency gains. For instance, a programmer can write code on one screen while they are debugging or previewing it with the other.
Viewing a Wide View Game Experience:
- Having a wider field of view for better playing gaming
- Stereoscopic games and comment management at the same time streaming for streamers
With a ready two-monitor system, gamers are given a wider field of view beyond the external environments, which is beneficial for racing games and flight simulators. Additionally, they can hold positions of a tactical advantage in shooting and RPGs. Streamers can manage the interaction with their audience by seeing the game and the chat on-screen at the same time, which minimizes any interruptions during the live-streaming broadcasts.
Artistic Endeavors:
- Editing on the main screen and previewing on the second screen
- Secondary screen for detailed tools and materials organization for smoother flow of work
In doing video editing and design, it is faster and easier to get things done by editing on the immediately visible screen and previewing on the other. Such as Premiere Pro or Photoshop. Doing the split screens of editing and preview speeds up the workflow for both software.

How to Choose a Multi-Display
Types of Display Cables
When it comes to cables, the quality of the picture and sound can be affected; therefore, the choice of the right cable is of the utmost importance for your equipment.
| Type | Features | Advantages | Disadvantages | Suitable Scenarios |
| HDMI | Transmits both audio and video through a single cable. | Compatible with a wide range of devices, including TVs, monitors, game consoles, and PCs. | Compatibility issues may arise. | General purposes. |
| DisplayPort | Transmits video, audio, and control signals. | Supports higher resolutions and refresh rates compared to HDMI. | Limited device compatibility. | Suitable for PCs and high-performance monitors. |
| Type-C | A multifunctional port capable of data transfer, video output, and power delivery. | Single cable supports multiple functions with high transfer speeds. | Requires support for DisplayPort Alternate Mode. | Ideal for the latest laptops and smartphones. |
| Thunderbolt 3/4 | Type-C shape. | Offers the highest speed and versatility. | Compatibility issues with some devices. | Designed for high-demand tasks. |
| DVI | Digital signal, offering better image quality than VGA. | — | — | Primarily for PC monitors. |
| VGA | Analog signal. | — | — | Older PCs and monitors. |
Display Connection Technologies and Selection Points
Presently, VGA (analog signal) and DVI (digital signal) are going out of style with significantly less usage. The most commonly used is HDMI, which is compatible with a large number of devices like TVs, game consoles, and PCs, allowing the audio and video to be transmitted jointly. DisplayPort is the best option for those who want to have the highest image quality, as it can support 8K@60Hz and 240Hz refresh rates, which are ideal for PCs and high-performance monitors. The Thunderbolt 4 is the latest technology and offers ultra-high-speed transfers at 40 Gbps, dual 4K display outputs, and simultaneous PD charging. However, several devices do not support it, so it is crucial to check whether they are compatible before buying.
Type-C is a very versatile and convenient means to connect multi-displays to laptops and smartphones, although it requires support for DisplayPort Alternate Mode for video signal transmission. While choosing, the “resolution requirements,” “device port types,” and “expandability” are the considerations you should not overlook so that you will be able to get the perfect one for your needs. According to the latest forecast, in 2024, the USB4, in fact, is the one to go that will increase the functionality of Type-C ports.
How Can One Set Up a Multi-Display on a PC (Windows 11)?
Once you have connected your personal computer to the monitors, you will have to set up the display settings of your operating system correctly.
For instance, on Windows 11, right-click on the desktop and choose “Display settings” from the context menu. The content of this window will certainly include an icon for every monitor that is connected. Every monitor is given a number as a unique identifier. Take a new screen, for example, and adjust the settings by choosing “Duplicate” (show the same screen on all monitors) or “Extend” (spread the desktop across multiple monitors). These settings may actually need to be adjusted to fit the environment you use. The instructions on how to do this shall be given further in the blog post.
Related Article: How to Create a Perfect Quad Monitor Setup?
Reasons to Choose a Mini PC for Multiple Display
In order to run multiple monitors in a multi-display environment, among other things, a typical computer should have enough resources to work with. Also, it must be able to deal with the side effects of multiple screens, like the generation of heat, consumption of power, and management issues on the desk. The size of the heatsinks and the power consumption are two main sources of consideration that traditionally force the upsizing of desktop PC machines. They also cause extra wiring that consumes more electricity, thus reducing the common working area. Nonetheless, the boxes used with regular computers are big, and hence, it is hard to insert or use them in the limited spaces. Conversely, mini PCs are space-friendly but efficient in applications due to their small size and the latest technology used. They take small power and little heat while the desk can also be emptied of stuff.
- Compact and Space-Saving: Mini PCs lead the space race among several monitors without even trying. That is a very obvious reason why this technology is compact and convenient for people who have little space to devote to their units.
- Easy Installation and Connection: The ability to effortlessly talk to one another is one of the technology’s most valuable characteristics. This kind of technology allows multiple monitors to be connected through one mini PC without extra devices or configurations.
- Low Heat and Energy-Efficient Design: Good energy-saving features and low heat generation are the two benefits that the latest models usually come equipped with. This way it contributes to the increase in the weight of air conditioners.
- Flexible Utilization: Mini PCs offer a great deal of flexibility in the location of Xerox printers. Many people rework their system or add a monitor without much headache. Therefore, you achieve maximum workflow efficiency and set up the right environment in practically no time.
In conclusion, due to the solid reasons concerning various screen connectivity, mini PCs are absolutely the best choice.
Recommended Mini PCs for Multi-Display Support
Models for Work and Remote Work
Stable performance and energy efficiency are top priorities for choosing desktops for both remote work and office tasks. These mini PCs can handle multiple monitor connections without losing processing power; thus, they ensure continuous and stable operation for a long time. Additionally, they are designed to be energy efficient, thereby reducing electricity costs and making work more comfortable.
- CPU: It uses the powerful AMD Ryzen™ R7-6800H.
- GPU: The 680M Graphics of AMD Radeon™ is used.
- 4K/8K Display: Supporting 4K and 8K resolutions provides smooth video playback.
- Rich Ports: Provides multiple of the latest ports, offering extensive connection options.
GEEKOM A6 is among those high-performance mini PCs that come with two HDMI ports and two USB4 ports to enable connection of up to four 4K displays. Along with this, the device runs Windows 11 Pro by default and is also operated quietly and efficiently thanks to the “IceBlast Cooling System,” even under the high load it causes. Although it is a space-saving mini-PC, it is powerful enough for your office work and creative tasks.
Models for Gaming and Video Editing
The main aspect of gaming and video editing is very efficient graphics performance and heavy processing. A mini PC with these features has the most recent video cards and graphics cards that provide flawless presentation on high-resolution monitors and very high frame rates in multi-screen mode. If there are multiple DisplayPort and HDMI connection options, you can join up to four or even more monitors. This saves you time since you can run two different programs on each additional monitor, which simplifies the process of switching between tasks.
- AMD Ryzen™ 9 8945HS or Ryzen™ 7 8845HS.
- AMD Radeon™ Graphics 780M.
- Dual-channel DDR5 5600MT/s, up to 64GB.
- M.2 2280 PCIe 4.0 ×4 SSD, up to 2TB.
- Dual 2.5G Ethernet ports, Wi-Fi 6E and Bluetooth® 5.2.
- Pre-installed with Windows 11 Pro, ready to use.
A8 Max is one of the compatible models ideal for more than one monitor, which is one of the best for gaming and video editing. It enables a wide workspace of up to four 4K display outputs, and by using the AMD Radeon 780M that it includes capabilities such as ray tracing, frame generation, and variable refresh rate technologies, which improve the visual quality and responsiveness of both games and applications. The dual-channel DDR5 5600MHz memory is faster, up to 64GB, and PCIe Gen4 SSDs (up to 2TB) support the fast processing of 4K/8K materials. Furthermore, the ultra-low latency communication is enabled by Wi-Fi 7, and 4.8 times faster transfer speeds are needed for remote collaboration and large data transfers.
Conclusion
Incorporating plenty of monitors into the multi-display def isn’t enough; it’s rather more about leveraging them in the right manner and installing the required tools and configuration perfectly. Be sure to go through the main points of multi-display and display cables, whose information is given in this writing, and construct a space for yourself that is most conducive to your work using a mini PC. The broad field of vision can completely alter your gaming strategies, while the first-time previews can speed up the re-editing of video recordings. Enter into a whole new world of efficiency and imagination with a multi-display that meets the requirements of high-definition screen technology and offers superior seamless megapixels that support video and photo editing without a hitch.
Frequently Asked Questions (FAQs)
Q: How do I swap Monitor 1 and Monitor 2?
A: Open the “Display settings” window from the desktop by right-clicking and accessing the monitor position you want to swap. Then, tick “Make this my main display” to make sure the primary and secondary displays are switched with each other.
Q: What should I do if only the wallpaper is displayed?
A: Firstly, check if it is in extended mode by dragging application windows. If everything is okay with the first point, then change the display mode to “Duplicate” or “Extend” in “Display settings.” If this does not fix it, make sure that the cable is well connected, the power is supplied, the connection to this monitor is good, and another PC is tested to be sure. Be sure to update the graphics drivers or restart your computer. If the problem persists, contact the manufacturer.
Q: What should I check if a monitor is not being recognized?
A: Make sure the monitor is connected and the cables are plugged in tightly. Try to connect the monitor to another port. In case it is powered on, the “Display settings” interface on your computer can be used to re-detect the not-responding monitor. Update your graphics card and drivers, and try restarting the device. If the issue persists, try the monitor with another PC or contact the manufacturer’s support.
Q: Can a mini PC handle multiple displays?
A: Indeed, mini PCs are definitely capable of accommodating multiple displays since they have been greatly enhanced in terms of performance in the past years, so even some models can outperform traditional desktop PCs. The latest mini PCs contain more powerful CPUs and GPUs, thus enabling them to support multi-display environments. Apart from that, brands like GEEKOM have delivered good quality customer service and technical support after the purchase, offering a completely satisfying experience during the usage period.